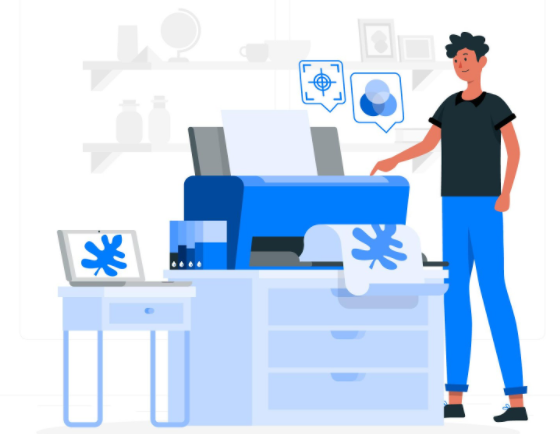
The Toshiba E-Studio 360 is a copier that offers multiple uses and functions. With a print speed of 30 pages per minute, Toshiba E-Studio 360 lets you perform various kinds of paper works such as print, scan, copy, and fax. A multifunctional copier like Toshiba E-Studio 360 is perfect for small to medium-sized companies and workspaces.
Toshiba E-Studio 360 Specification
Toshiba E-Studio 360 has a dimension of 444 x 589 x 470 mm and weighs about 58 kg. It also has a touch panel for its control board and uses a high-speed USB 2.0 WLAN for the interface. For printing specifications, Toshiba E-Studio 360’s supported systems are Windows 10, Windows 8.1, Windows 7, Windows Vista, both 32 and 64-bit of Windows Server 2008, Windows Server 2008 R2 64-bit version, Mac OS X 10.6 to 10.11, Linux/Unix, and Citrix. The copier also allows mobile printing via Airprint and Mopria Print Service. Files to be printed can be printed from USB, Sharepoint, and shared folder.
E-Studio 360 uses an indirect electrostatic photographic method with a laser technology type. It prints a copy with a 2400 x 600 dpi. The Toshiba copier has a 1GB of memory and 160GB of HDD storage and a copy speed of 30 pages per minute.
Toshiba E-Studio 360 Copier supports the following file formats for scanning: TIFF, JPEG, PDF, Secure PDF, and PDF/A, and XPS, and the scanned file can be sent to email, USB, and SharePoint. The machine’s transmission speed for fax is approximately 3 seconds per page with the support of Super G3 for fax communication.
Toshiba E-Studio 360 Cleaning Guide
Toshiba E-Studio Multi-Function Printers are built to do simultaneous printing and copying tasks by the demanding office environment. How can you clean these types of printers that are mostly being touched and operated by numerous people every single day? Listed below are some guides that you can follow in cleaning the Toshiba E-Studio 360 MFP:
- Use only a soft cloth and alcohol, specifically ethanol alcohol for disinfection.
- Make sure that the copier device is turned off and is not connected to the power source to avoid malfunctions.
- Spray the ethanol alcohol to the soft cloth and then gently wipe it all over the printer. Do not directly spray the alcohol on the printer.
- Keep in mind the areas that need to be thoroughly cleaned: the control panel, LCD buttons, keys, document feeder, the side part of the document feeder, jam access cover, side part of the bypass tray.
Do’s and Don’ts when Cleaning your Toshiba E-Studio 360
DO’s
- Make sure that the towel or cloth is only damp and not soaking wet.
- Spray the cleaning solution onto the cloth/towel and wipe the surface of the MFP.
- Use only microfiber cloths or soft towels.
- Make sure to turn the power off button first before cleaning the printer. For interior cleaning, consult trained service personnel.
DON’TS
- Do not use abrasive cleaners and other cleaning agents aside from ethanol alcohol.
- Do not use scrub and brush.
- Do not spray directly onto the equipment.
- Do not soak the printer with cleaning liquid.
- Never clean the following area with alcohol: original glass and the scanning area.
- Only clean the outer surface of the printer where people mostly touch.
Toshiba E-Studio 360 Maintenance
Preventive Maintenance Support Mode.
- In the control panel, hold the ON/OFF button while pressing the 6 and Start button concurrently, then press [ON] on the authentication screen.
- Press 2, and then press the START button. The main screen of the maintenance mode will pop out.
- Once the support mode appears, click the main unit then the subunit on the touch panel. Consumables beneath the chosen unit will be shown.
- The list will show which parts of the printer required replacement. To print the part replacement record, turn the power ON with the main power switch while pressing the 9 and START button together, type in 103, and then press START. The record will be printed out. After repairing the parts that need replacement, make sure to reset the counter to 0.
- To reset the counter, pick the unit that you’re going to reset and then click RESET in the touch panel. A prompt to confirm your action will appear and press INITIALIZE.
Symbols and values that are important in the replacement checklist:
Cleaning:
- A: Use alcohol as cleaning agent
- B: Clean with the use of smooth cloth; vacuum cleaner.
Lubrication/Coating:
- L: Launa 40
- SI: Silicon Oil
- W1: White Grease
- AV: Alvania 2
- FL: Floil to
- CG: Conductive Grease
- C: Coating Material
Replacement:
- R: Replaced if deformed or damaged.
Notes:
- Execute cleaning and lubricating every after 120,000 sheets.
- The values asserted under the Replacement section designates the replacement cycle for E-Studio 360.
- The replacement cycle of the components is relative to the number of sheets.
- Be cautious not to get oil on the rollers, belt, and belt pulleys when lubricating.
Paper Feeding Section.
- Using Alvania No. 2, apply the grease evenly throughout the interior of the spring.
- Apply a sufficient amount of white grease when displacing the separation roller.
- When running gears in the paper feeding section, flow some white grease to the pegs of gears and shaft. Be cautious not to spill too much oil throughout the gear.
Drum Section
- Amongst the other components of the printer, the blade is the most vulnerable to get damage by different factors such as paper dust. If printouts were affected due to the damage blades, consider replacing it with new ones.
- A paper jam can be caused by damage separation fingers. If you experience a paper jam, try cleaning first the tip of the finger. If you keep on having paper jams, consider replacing the separation finger.
- When cleaning the insides of the cleaning unit, be attentive of the following to avoid breaking the Mylar attached to the toner recovery auger:
- Use a vacuum cleaner, not an air blower.
- Be cautious not to jostle the Mylar with the vacuum cleaners nozzle.
- If there’s a must to rotate the recovery toner auger, rotate it in the equivalent direction with the transporting toner.
- Renew the transfer roller if it has been damaged.
- Be cautious not to bend the needlepoint while cleaning the separation needle. Do not leave lint. Use a brush to remove dust on the separation needle.
- The needle electrode must only be cleaned using the main charger cleaner.
Why go with copier rentals instead of buying one?
Business owners today opt for copier leasing rather than buying their own to set up. Copiers for lease are printers that are being put up on lease which the payment will be on a monthly basis. It is said the reason why 80% of business companies opt for copier rental is because of the continuous technology innovation.
What’s the benefit of getting a copier rental?
With the overwhelming technology innovation, renting a copier is a smart move. Since the copier for lease will only last for a month or months of the contract, you can opt to change the unit and the model of the copier that you would like to rent.
In this generation, buying an up to date and advanced copier will only cost you a lot, unlike with copier leasing, you can replace the one that you’re using with the up to date and new release ones.
You don’t have to worry about maintenance and copier repairs. Most companies who put up their printers for lease also provide the maintenance and copier repair for the whole duration of your contract.
If you are looking for a copier in Louisville, you can contact Louisville (502) 208-1577. You can ask about copier lease in Louisville, copier rental in Louisville, and even copier repair in Louisville.



